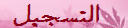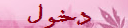| | دروس السنة الاولى اعلام الالي |  |
|
|
| كاتب الموضوع | رسالة |
|---|
ranim
نائب المدير


عدد المساهمات : 1413
السٌّمعَة : 1
العمر : 36
المهنة : الحمد لله
 |  موضوع: دروس السنة الاولى اعلام الالي موضوع: دروس السنة الاولى اعلام الالي  الجمعة أكتوبر 22, 2010 5:22 am الجمعة أكتوبر 22, 2010 5:22 am | |
|
الموضوع: تنظيــم المعلومات في الجهـــاز.
الكفاءة القاعدية: يعرف كيفيـة تنظيم المعلومات في الجهاز.
1.تعــريف الملف(Fichier): هو وحدة من المعلومات المنسقة التي نخزنها في الكمبيوتر، ويمكن أن تكون نصا أو صورة أو صوتا... ونتعرف على الملف من خلال اسمه وشكل أيقونته.
2.تعريف المجلد(Dossier): هو مكان يحتوي على ملف أو مجموعة ملفات، كما يمكن أن يحتوي على مجلد أو مجلدات أخرى نسميها مجلدات فرعية.
3.عمليات على الملفات والمجلدات:
1.3.إنشـاء مجلد جديد: لإنشاء مجلد نتبع مايلي:
تحديد المكان الذي نريد إنشاء المجلد فيه .
النقر بالزر الأيمن للفأرة.
اختيار التعليمة Nouveau ثم النقر على Dossier.
تسمية المجلد ثم الضغط على المفتاح Entrée.
2.3.إنشاء ملف جديد: لإنشاء ملف جديد نتبع نفس المراحل السابقة مع النقر على نوع الملف(وثيقة، صوت، صورة....) بعد اختيار Nouveau.
3.3.تغيير اسم ملف أو مجلد:
النقر بالزر الأيمن على الملف أو المجلد المراد تغيير اسمه.
اختيار Renommer.
كتابة الاسم الجديد ثم الضغط على المفتاح Entrée.
4.3.حذف ملف أو مجلد: نتبع إحدى الطرق التالية:
ط1: - النقر بالزر اليمن للفارة على الملف أو المجلد المراد حذفه.
- اختيار Supprimer.
ط2:
* تحديد الملف أو المجلد المراد حذفه بالنقر عليه ثم الضغط على المفتاح .Suppr من لوحة المفاتيح.
4.4.نسخ أو نقل ملف أو مجلد:
النسخ هو إنشاء نسخة في مكان آخر.
النقل هو تغيير مكان الملف أو المجلد.
للقيام بالنقل أو النسخ نتبع ما يلي:
النقر بالزر الأيمن على الملف أو المجلد المراد نسخه أو نقله.
نختار Copier للنسخ و Couper للنقل.
تحديد مكان النسخ أو النقل ثم ننقر بالزر اليمن للفأرة ونختار Coller.
المــــادة: إعـــــــلام آلـــــي.
الموضوع: استعمـــال الأقـــــراص.
الكفاءة القاعديـــة: يميــز بين كيفيــة استعمــال الأقراص.
1. تمهيــــد: لتخزين المعلومات بصفة دائمة يتم استخدام الأقراص(الذاكرة الثانوية) وتتمثل في:
1.1.القرص الصلب (Disque dur): هو وسيلة لتخزين المعلومات مثبت داخل الوحدة المركزية، ذو سعة كبيرة ووحدة قياس سعته هي Octets( الأوكتي هو الموضع في الذاكرة الذي يسع لحرف (caractère) واحد) تبلغ سعته 40-80-120..... جيقا أوكتي ( Giga octets).
2.1.القرص المرن( Disquette): هو قرص صغير يقرأ بواسطة قارئ الأقراص المرنة المثبت في الوحدة المركزية. يتميز بالحجم ( ½ "3) وتصنف كمايلي:
القرص HD ½ "3 سعته = 1.44 MØ. ( HD : Haute densité)
القرص DD ½ "3 سعته = 720 Ø K ( DD : Double densité)
3.1.القرص المضغوط( Cd): هو قرص سعته أكبر من القرص المرن ويقرأ بواسطة قارئ الأقراص المضغوطة . القرص المضغوط كان سببا في تطوير استعمال الصوت والصورة. توجد أنواع عديدة من الأقراص المضغوطة أهمها (Cd-rom) قرص مضغوط للقراءة قطره 12cm وله سعة تخزين المعلومات تصل إلى غاية 650 MØ ، Cd-R قرص مضغوط يستعمل للتسجيل ولهذا وجب إحضار مسجل الأقراص.
4.1. القرص فلاش(Disque flash): هو قرص ذو سعة كبيرة قابل للقراءة والكتابة يتصل بالوحدة المركزية بواسطة المنفذ Port USB تبلغ سعته 128-256-512 MØ ، 1-2....GØ.
2. استعمــال الأقــراص:
1.2. النسخ من القرص الصلب إلى المرن:
للنسخ من القرص الصلب إلى المرن نتبع المراحل التالية:
النقر على الملف أو المجلد المراد نسخه بالزر الأيمن للفأرة.
نختار التعليمة Envoyé vers .
من القائمة نختار Disquette 3"½(A .
2.2.إنشـــاء نسخــة من قرص مرن:
فتح أيقونة Poste de travail.
ننقر على رمز( Disquette 3 ½(A : بالزر اليمن للفأرة.
نختار تعليمة Copie de disquette.
تظهر لنا علبة حوار ننقر على Démarrer.
ندخل القرص المراد نسخه ثم ننقر على OK.
ننتظر حتى تظهر العلبة التي تطلب منا إدخال القرص المرن الفارغ.
ندخل القرص الفارغ ثم ننقر على OK.
3.2. تثبيت الأقراص المضغوطة: هناك نوعان:
النوع الأول: يشغل تلقائيا عند ادخاله في قارئ الأقراص ثم نتبع مراحل التثبيت المعروضة.
النوع الثاني: وهو الذي لايشتغل تلقائيا، لذلك نتبع المراحل التالية:
فتح أيقونة Poste de travail.
استعراض محتوى القرص بفتح أيقونته.
في قائمة الملفات نختار setup أو Install.
نتبع المراحل التي يعرضها علينا برنامج التثبيت.
المـوضــوع: عمليات مختلفة على محيط Windows
الكفاءة المنتظرة: يتعرف على بعض عمليات التحكم.
1.لوحـة التحـكم (Panneau de configuration): هي نافذة تستخدم في إعدادات مكونات الحاسوب، يمكن من خلالها الوصول إلى الكثير من الأدوات التي تساعدنا على تغيير إعدادات النظام وتخصيصها بالطريقة التي نريدها.
2.1.تغيير الوقت والتاريخ:
• النقر على الزر Démarrer.
• النقر على Panneau de configuration.
• النقر على خيارات الوقت والتاريخ Date et heure.
• تغيير الوقت والتاريخ ثم النقر على OK.
3.1.تغيير الخلفيــة:
النقر بالزر الأيمن للفأرة على سطح المكتب.
اختيار Propriétés.
اختيار التبويب Bureau.
تحديد الخلفية ثم النقر على Ok.
4.1.استعمال لغة لوحة المفاتيح: يمكن إضافة لغة إلى شريط اللغة بإتباع مايلي:
النقر على الزر Démarrer ثم Panneau de configuration.
النقر على Options régionales .
اختيار التبويب Langues ثم Détails ثم Paramètres.
النقر على Ajouter ثم نختار اللغة التي نريد إضافتها وننقر على OK.
5.1. إضافة اختصار على سطح المكتب:
النقر بالزر الأيمن للفأرة على سطح المكتب.
النقر على Nouveau ثم اختيار Raccourci.
القيام بعملية استعراض (Parcourir) الكائن الذي نريد أن ننشئ له اختصار.
تحديده ثم النقر على OK.
6.1.البحث عن ملف أو مجلد:
النقر على الزر Démarrer ثم على Rechercher.
كتابة اسم الملف أو المجلد الذي نبحث عنه.
النقر على Rechercher.
-
معالج النصوص وورد
الموضوع: معالج النصـــوص Word
الكفاءة المنتظرة: يتعرف على عناصر شاشة Word.
1. تعريفword
هو برنامج مختص في معالجة النصوص إذ يسمح بتحرير النصوص وكتابة الرسائل وإنشاء الجداول والأشكال المختلفة وحتى استيراد الصور وإدراجها في النص. ويعتبر Word المعالج الأكثر استعمالا في العالم حيث يعمل تحت نظام Windows ، ويمتاز بسهولة الاستعمال وتنوع الخيارات.
2. تشغيل word
يمكن تشغيل Word من مواضع مختلفة نذكر منها:
سطح المكتب(Bureau)
شريط المهام (Barre des taches)
قائمة ابدأ (Démarrer)
3.تقديم شاشة word
عند تشغيل Word يظهر لنا إطار يحتوي على:
-شريط العنوان (La barre de titre):
يظهر عليه اسم البرنامج واسم المستند وفيه أيضا أزرار التصغير، التكبير والإغلاق.
- شريط القوائم (La barre des menus):
عند النقر على أية قائمة تظهر مجموعة من التعليمات لكل منها مهمة معينة.
- شريط الأدوات(La barre d’outils ):
يحتوي على اختصارات حيث أنها تعوض بعض التعليمات الموجودة في القوائم فبمجرد وضع مشيرة الفأرة على إحداها يظهر دورها. هناك شريط الأدوات قياسي(La barre d’outils standard) وشريط أدوات التنسيق(La barre d’outils mise en forme).
-المسطرتان(Les deux règles): تتوفر شاشة word على مسطرتين الأولى أفقية لقياس المسافة العرضية للمسطرة.والثانية عمودية لقياس ارتفاع الصفحة.
-شريطا التمرير(Les barre de défilement): نستعمل هذين الشريطين لاظهار ما خفي من النص عموديا وأفقيا وذلك بالنقر على السهمين في طرفي كل شريط
.
-إطار النص(La zone de texte): وهو منطقة العمل أي الجزء المخصص لكتابة النص...
-نقطة الإدراج (Point d’insertion): هي علامة سوداء تظهر وتختفي وتسمى المشيرة حيث تبين لنا موضع الكتابة.
-شريط المعلومات أو الحالة (La barre d’état ): يظهر عليه رقم الصفحة ، رقم السطر Li رقم العمود Col ووضعية المشيرة....
4. دور المفاتيح في الكتابة: على ورقة الكتابة تظهر لنا المشيرة وقبل بداية الكتابة نختار اتجاه الكتابة
واللغة.
الموضوع : عمليـــات مختلفــة على الوثيقــة
الكفاءة المنتظرة: التعرف على كيفية أنشاء وثيقة، تصحيحها ثم حفظهــا.
.1- إنشاء مستند جديد:
يمكن إنشاء مستند جديد بالنقر فوق قائمة Fichier ثم اختيار Nouveau أو مباشرة بالنقر على الأداة من شريط الأدوات قياسي.
2-.حفـظ مستند: لحفظ وثيقة نقوم بمايلي:
النقر على Fichier ثم Enregistrer. أو مباشرة بالنقر على زر الحفظ من الشريط قياسي(Standard).
تحديد مكان الحفظ ثم كتابة اسم للملف والنقر على Enregistrer.
3..إغلاق مستند: يتم إغلاق وثيقة بإحدى الطرق التالية:
ط1: النقر على Fichier ثم Fermer .
ط2: النقر على أداة إغلاق المستند X الموجودة في أقصى يمين شريط القوائم.
4.فتح مستند: لفتح مستند تم إنشاؤه من قبل نقوم بمايلي:
النقر على Fichier ثم Ouvrir، أو مباشرة بالنقر على الأداة من الشريط قياسي.
تظهر لنا نافذة نحدد من خلالها مكان واسم الملف ثم ننقر على ouvrir.
4. المدقق الإمــلائي: لابد أنك لاحظت الخطوط الحمراء التي يظهرها Word تحت بعض الكلمات والتي تدل على أن الكلمات خاطئة. لتصحيح هذه الأخطاء نقوم بمايلي:
النقر في بداية النص ثم النقر على قائمة Outils ثم على Grammaire et Orthographe أو مباشرة على الأداة .
يظهر لنا مربع حوار يعرض علينا الأخطاء والاقتراحات، لتصحيح الخطأ نختار الكلمة الصحيحة وننقر على Modifier.
يمكن أيضا تصحيح الأخطاء بالنقر على الكلمة الخاطئة بالزر الأيمن ثم اختيار الكلمة الصحيحة
الموضوع: تنسيق الخـــط.
الكفاءة المنتظرة: التعرف على أنواع الخطوط وكيفية استعمالها.
يسمح لنا Word من التحكم في الخط من حيث النوع، النمط، الحجم واللون.
يمكن اختيار التنسيق قبل الكتابة أو بعدها.
1. اختيار الخــط قبل الكتابة:
النقر على قائمة Format.
النقر على Police.
يظهر لنا إطار يحتوي على خيارات التنسيق المختلفة:
o نوع الخط(Police): Arial, Arabic transparent, Tahoma …
o نمط الخط (Style): عريض ، مائل ، تسطير .
o حجم الخط (Taille): 10،12،16.....
بعد تحديد الخيارات ننقر على OK.
يمكن استعمال الاختصارات الموجودة على شريط أدوات التنسيق:
تسطير Souligné
نمــط نوع الخط Police
Styleمائل Italique
حجم الخط Taille
عــريض Gras
2. تغيير الخط بعد الكتابة: يمكن تغيير الخط بعد الكتابة وذلك بتحديد الجزء من النص المراد تغيير خطه ثم نقوم بنفس المراحل السابقة.
ملاحظة:
لتحديد فقرة أو جزء من النص نقوم بمايلي:
وضع مشيرة الفأرة في بداية التحديد، ثم نضغط على الزر الأيسر ونسحبها مع ترك الزر مضغوطا إلى غاية نهاية الجزء المراد تحديده.
لتحديد المستند بأكمله ننقر على قائمة Edition ونختار Selectionner tout. أو بالضغط على المفتاحين Ctrl+A
الموضـــــــــوع: تنسيق الفقـــرة
الكفاءة المنتظرة: يتعرف على مفهوم الفقرة وكيفية تنسيقها.
الفقرة في Word هي كل ما كتب إلى غاية الضغط على المفتاح Entrée. يمكن تنسيق الفقرة من حيث المحاذاة، تباعد الأسطر والمسافة البادئة، ويتم ذلك بالنقر داخل الفقرة ثم:
النقر على Format ثم على Paragraphe .
نحصل على إطار نحدد من خلاله خيارات التنسيق المختلفة:
o المحاذاة(Alignement):هي وضعية الكلمة، الجملة داخل النص إما يمينا، يسارا أو في الوسط
o المسافة البادئة(Retrait): هي المسافة التي تترك قبل أو بعد كتابة الفقرة.
o تباعد الأسطر(Interligne): هي المسافة بين أسطر الفقرة الواحدة.
بعد تحديد خيارات التنسيق ننقر على OK.
- يمكن أيضا استعمال الاختصارات الموجودة على شريط أدوات التنسيق.
2.التعداد النقطي والرقمي (Puces et numéros):
التعداد الرقمي(Numéros): هو ترتيب للموضوعات حتى تظهر بصورة متسلسلة وذلك باستعمال الأرقام.
التعداد النقطي(Puces): هو أسلوب أخر لترتيب الفقرات وتمييزها لكنه يستخدم الأشكال بدلا من الأرقام.
للحصول على جميع أنواع التعداد الرقمي والنقطي نقوم بما يلي:
النقر على Format ثم على Puces et numéros.
نحصل على علبة حوار نختار من خلالها التعداد Puces أو
Numéros نختار احد الأشكال التي تظهر ثم ننقر على OK.
3. النقــل و النسخ: يمكن نقل أو نسخ نص أو جزء من النص بدلا من إعادة كتابته مرة أخرى وللقيام بذلك نقوم بما يلي:
تحديد النص المراد نقله أو نسخه.
النقر على قائمة Edition ثم اختيار Copier للنسخ و Couper للنقل. أو مباشرة بالنقر على الأدوات من الشريط قياسي.
النقر في المكان المراد النسخ أو النقل إليه.
النقر على Coller للصق من قائمة Edition أو من خلال أداة اللصق من شريط قياسي.
الجــــــداول (Tableaux)
إن برنامج Word له القدرة على إنشاء جداول وتنسيقها وإعداد نماذج غاية في الدقة بسهولة وإتقان.يتكون الجدول من أعمدة وصفوف، نسمي تقاطع العمود مع الصف بالخلية(Cellule ).
1. إدراج جـــدول:
النقر على قائمة Tableau Insérer Tableau
يظهر إطار نحدد من خلاله: - عدد الأعمدة: Nombre de colonnes
- عدد الصفوف : Nombre de lignes
النقر على OK
نستطيع إدراج جدول باستعمال الأداة من شريط أدوات قياسي.
2. تغيير عرض العمود وارتفاع السطر:
وضع مشيرة الفأرة فوق خط من خطوط الحدود العمودية فيتحول شكله ثم نسحب يمينا أو يسارا مع ترك الزر مضغوطا وذلك لتكبير أو تصغير خلايا العمود.
وضع المشيرة على الخطوط الأفقية ليصبح شكله ثم سحبه إلى الأعلى أو الأسفل.
3. التحديـــد في الجـــدول:
وضع مشيرة الفأرة في المكان المراد تحديده.
النقر على Tableau Sélectionner.
من القائمة الفرعية ننقر على التحديد المراد: cellule, ligne , colonne, tableau .
مــلاحظــة: - لتحديد صف ننقر على الفأرة عندما يكون المؤشر على الهامش الأيمن ويتحول شكله إلى سهم.
- لتحديد عمود وجه الفأرة إلى أعلى العمود فتحول شكله إلى سهم للأسفل عندها انقر على الفأرة.
4. التنسيق في الجدول: تنسيق الخط والفقرة في الجدول مماثل للنص، ولكن كل خلية مستقلة عن الأخرى.
5.عمليـــــات على الجـــداول:
1.5. إضافة سطـر أو عمــود:
النقر في المكان الذي نريد الإدراج قبله أو بعده.
النقر على Tableau Insérer.
من القائمة الفرعية نختار مانريد إدراجه .
2.5 . حــذف سطـر أو عمــود:
وضع مشيرة الفأرة في أي خلية من السطر أو العمود المراد حذفــه.
النقر Tableau Supprimer ثم اختيار ما نريد حذفـــه.
3.5. دمــج الخلايـــا:
تحديـــد الخــلايا المراد دمجهــا.
النقر على Tableau Fusionner les cellules.
4.5. تقسيـم الخلايــا:
تحديد الخليـــة أو الخلايا المراد تقسيمها.
النقر على Fractionner les cellules Tableau .
نحدد عــدد الأعمدة والصفـوف من خلال علبة حوار ثم ننقر على OK .
5.5. تقسيم الأعمــدة أو الصفـوف بشكل متساو:
حدد الجدول أو بعض الأعمدة والصفوف التي تريد أن تكون متساوية.
النقر على Ajustement automatique Tableau .
النقر على توزيع الصفوف بشكل متساو Uniformiser la hauteur des lignes اذا أردت ذلك.
أو النقر على توزيع الأعمدة بشكل متساو Uniformiser la hauteur des colonnes إذا أردت.
6. الحــــدود والتظليــل:
1.6. الحــدود: تسمح هذه العملية بالتغيير في سمك ونوع ولون الحد. لتنسيق الحدود نتبع مايلي:
تحديد الخلايا .
النقر على Bordures et trames Format .
اختيار التبويب حدود ( Bordures )، بعد ذلك نقوم بالتنسيق وننقر على OK.
2.6. التظلـيـــل : هو تلوين بعض الخلايا بلون معين ، للقيام بذلك نتبع مايلي:
تجديد الخلايا المراد تظليلها.
النقر على Bordures et trames Format.
النقر على تظليل (Trame de fond) ، نختار التعبئة(remplissage) ثم ننقر على OK
الرسم عـــــلى Word
يسمح لنا Word برسم بعض الأشكال البسيطة، لأنه ليس برنامجا للرسم غير أن أدوات الرسم المتوفرة كافية لتقديم توضيحات رسمية، مثل رسم دوائر، خطوط.... ويتم ذلك باستعمال شريط أدوات الرسم.
1.رســم الأشكــــال:
النقر في المكان الذي نريد أن يكون به الرسم.
النقر على أداة من أدوات الرسم.
يظهر لنا مربع مؤطر لاستعماله كصفحة رسم، لكن إذا أردنا الرسم بطريقة حرة نلغي ذلك الإطار بالضغط على المفتاح ESC .
نسحب الفأرة على الورقة حتى يظهر الشكل.
2.تحـــــديد شكـــــل:
وضع مـؤشر الفــأرة داخل الشكل ليصبح
ننقر مرة واحدة، فتظهر دوائر صغيرة محيطة بالشكل مع دائرة خضراء للاستدارة.
3.تغييــر حجـم الشكل:
تحـديد الشــكل.
وضع المؤشر على إحدى الدوائر المحيطة بالشكل ليظهر لنا خط ذو سهمين
نسحب الفـأرة في الاتجاه المناسب قصد التكبير أو التصغير.
4.الكتـــابة داخل الـرسم: إذا أردنا الكتابة داخل شكل معين:
ننقر عليه بالزر الأيمن عندما يظهر الشكل
من القائمة التي تظهر نختار Ajouter du texte.
5.تــرتيب الأشكــال: نقوم بذلك عندما تكون مساحة مشتركة بين الرسومات.
• ننقر بالزر الأيمن عند ظهور الشكل
• نختار من القائمة ordre ثم:
o Mettre en premier plan: إذا أردنا أن يظهر أمام الشكل الثاني.
o Mettre en arrière plan: إذا أردنا أن يظهر خلف الشكل الثاني
6.تحــديد عـدة أشكال: الهدف من هذا التحديد هو القيام بعمليات مشتركة على عدة أشكال مثل النقل، النسخ، التلوين....... .للتحديد نتبع مايلي:
النقر على الأداة الموجود في شريط الرسم.
نسحب الفأرة قطريا ليشمل الإطار مجموعة الأشكال المراد تحديدها.
7.تجميع عدة أشكال: هو تثبيت الأشكال مع بعضها لتصبح كشكل واحد يمكن نقله أو تغيير حجمه، تلوينه...
تحـديد الأشكــال.
النقر بالزر الأيمن للفأرة عندما يظهر الرمز
نختار من قائمة Groupe التعليمة Grouper .
8. فــك التجمـيع:
هو القيام بالعملية العكسية للتجميع (فك التجميع) وبالتالي نتحكم في كل شكل وحده. للقيام بذلك نختار من قائمة Groupe التعليمة Dissocier.
9 إدراج الصـــور
1.إدراج الصـــور:يسهل Word عملية إدراج كل أنواع الوسائط بما في ذلك الرسوم والصور.يمكن إدراج الصور من: - مكتبة الصور Clipart .
- ملف.
1.1 إدراج صـورة من Clipart: لإدراج صورة نتبع مايلي:
النقر على قائمة Insertion Image Image clipart أو مباشرو على الأداة من شريط الرسم.
يظهر لنا إطار على يمين الشاشة نقوم ببعض الخيارات ثم ننقر على Rechercher فتظهر لنا مجموعة من الصور الجاهزة. لإدراج صورة ننقر عليها.
2.1. إدراج صورة من ملف:
النقر على قائمة Insertion Image à partir du fichier
أو مباشرة على الأداة من شريط الرسم.
نحدد مسار الملف ثم ننقر نقرا مزدوجا على الصورة المراد إدراجها.
2. إدراج نــص فني(Word Art): هو الكتابة بتنسيق خاص يمكن الخيار من بين 30 تنسيق أساسي. لإدراج نص فني :
النقر على قائمة Insertion Image Word Art. أو مباشرة على الأداة من شريط الرسم.
نحصل على مجموعة من النماذج ، نختار واحدة ثم ننقر على OK.
تظهر نافذة أخرى نختار فيها نوع الخط وحجمه، نكتب النص ثم ننقر على OK.
عمليات مختلفة على Word
1. إدراج أرقام الصفحات: يمكن ترقيم صفحات المستند بإتباع الخطوات التالية:
النقر على قائمة Insertion Numéros de page
يظهر لنا إطار نحدد من خلاله:
1. الموضع(Position): إما أن يكون الرقم أعلى الصفحة أو أسفلها.
2. المحاذاة(Alignement): أن يكون رقم الصفحة على اليمين، اليسار، وسط، إلى داخل أو الخارج.
النقر على OK.
2.إدراج فاصل الصفحة(Saut de page ): يستعمل للانتقال لصفحة جديدة قبل امتلاء الصفحة الحالية. للقيام بذلك نتبع الخطوات التالية:
النقر على قائمة Insertion Saut.
تظهر علبة حوار بعدة خيارات أنقر على فاصل الصفحة ثم على OK.
3.رأس وتذييل الصفحـة: هي نصوص ثابتة تظهر في الهامش العلوي(رأس الصفحة) أو السفلي للصفحة(تذييل الصفحة).بحيث يتم تكرارها مع كافة صفحات المستند.
لإضافة رأس وتذييل الصفحة نتبع مايلي:
النقر على قائمة Affichage En tête et pied de page
نحصل على مستطيل متقطع في رأس الصفحة وأسفلها لكتابة البيانات ويظهر معه شريط أدوات.
4. إدراج مرجع : يكون أسفل الصفحة، يستعمل لشر كلمة صعبة أو يشير إلى مصدر أو مرجع معين...لإدراج مرجع(حواشي سفلية) نتبع مايلي:
وضع مشيرة الفأرة أمام الكلمة التي نريد أن ندرج لها مرجع.
النقر على قائمة Insertion Référence Note de bas de page
نحصل على إطار يمكننا من إدراج المرجع أسفل الصفحة باستعمال عدة خيارات.
النقر على Insérer.
5. البحث عن كلمة : للبحث عن كلمة أو جملة في النص نقوم بما يلي:
النقر على قائمة Edition Rechercher ، أو مباشرة بالضغط على Ctrl+F
نحصل على إطار نكتب الكلمة أو الجملة التي نبحث عنها
النقر على الزر Suivant لتنطلق عملية البحث وعرض النتائج محددة في النص.
6.استبدال كلمة بأخرى:
النقر على Edition Remplacer أو مباشرة بالضغط على Ctrl+H .
نحصل على إطار يسمح بالقيام بعملية الاستبدال.
7. كتابة النص على شكل أعمدة: تسمح هذه العملية بتقسيم المستند أو جزء منه إلى عدة أعمدة لتبدو مثل النصوص الصحفية. للقيام بذلك نتبع ما يلي:
النقر على قائمة Format Colonnes.
تظهر نافذة نحدد من خلالها عدد الأعمدة وخيارات أخرى.
النقر على OK.
ملاحظة: للتنقل من عمود لأحر نضغط على Ctrl+shift+Entrée
عمليات مختلفة على Word
1.إدراج أرقام الصفحات: تمكن ترقيم صفحات المستند بإتباع الخطوات التالية:
النقر على Numéros de page Insertion .
يظهر لنا إطار نحدد من خلاله:
o الموضع(Position ): إما أن يكون الرقم أعلى الصفحة أو أسفلها.
o المحاذاة( Alignement): أن يكون رقم الصفحة على اليمين، اليسار، في الوسط، إلى الداخل أو الخارج.
النقر على OK
2.إدراج فاصل الصفحة (Saut de page): يستعمل للانتقال لصفحة جديدة قبل امتلاء الصفحة الحالية. للقيام بذلك نتبع ما يلي:
النقر على Saut Insertion .
تظهر علبة حوار بعدة خيارات أنقر على فاصل الصفحة ثم على OK .
3. رأس وتذييل الصفحة : هي نصوص ثابتة تظهر على الهامش العلوي( رأس الصفحة) أو السفلي (تذييل الصفحة)، حيث يتم تكرارها مع كافة صفحات المستند:
النقر على En tête et pied de page Affichage .
نحصل على مستطيل متقطع في رأس الصفحة وأسفلها لكتابة البيانات ويظهر معه شريط أدوات.
4.إدراج مرجع: يكون أسفل الصفحة، يستعمل لشرح كلمة صعبة أو يشير إلى مصدر أو مرجع معين ....
وضع مشيرة الفأرة أمام الكلمة التي نريد أن ندرج لها مرجع.
النقر على Note de bas de page Référence Insertion
نحصل على إطار يمكننا من إدراج المرجع أسفل الصفحة باستعمال عدة خيارات .
النقر على Insérer.
5.البحث عن كلمة: للبحث عن كلمة أو جملة في النص نقوم بما يلي:
النقر على Rechercher Edition أو مباشرة على Ctrl+ F .
نحصل على إطار نكتب الكلمة أو الجملة التي نبحث عنها .
النقر على Suivant لتنطلق عملية البحث وعرض النتائج محددة في النص.
6.استبدال كلمة بأخرى:
النقر على Remplacer Edition أو مباشرة على Ctrl+ H .
نحصل على إطار يسمح بعملية الاستبدال.
7.كتابة النص على شكل أعمدة: تسمح هذه العملية بتقسيم المستند أو جزء منه إلى عدة أعمدة لتبدو مثل النصوص الصحفية. للقيام بذلك نتبع ما يلي:
النقر على Colonne Format .
تظهر نافذة نحدد من خلالها الأعمدة وخيارات أخرى.
| |
|
  | |
زائر
زائر

 |  موضوع: رد: دروس السنة الاولى اعلام الالي موضوع: رد: دروس السنة الاولى اعلام الالي  الأربعاء ديسمبر 15, 2010 8:44 am الأربعاء ديسمبر 15, 2010 8:44 am | |
| |
|
  | |
زائر
زائر

 |  موضوع: رد: دروس السنة الاولى اعلام الالي موضوع: رد: دروس السنة الاولى اعلام الالي  الأربعاء ديسمبر 15, 2010 8:44 am الأربعاء ديسمبر 15, 2010 8:44 am | |
| |
|
  | |
زائر
زائر

 |  موضوع: رد: دروس السنة الاولى اعلام الالي موضوع: رد: دروس السنة الاولى اعلام الالي  الأربعاء ديسمبر 15, 2010 8:44 am الأربعاء ديسمبر 15, 2010 8:44 am | |
| |
|
  | |
زائر
زائر

 |  موضوع: رد: دروس السنة الاولى اعلام الالي موضوع: رد: دروس السنة الاولى اعلام الالي  الأربعاء ديسمبر 15, 2010 8:45 am الأربعاء ديسمبر 15, 2010 8:45 am | |
| |
|
  | |
زائر
زائر

 |  موضوع: رد: دروس السنة الاولى اعلام الالي موضوع: رد: دروس السنة الاولى اعلام الالي  الأربعاء ديسمبر 15, 2010 8:45 am الأربعاء ديسمبر 15, 2010 8:45 am | |
| |
|
  | |
زائر
زائر

 |  موضوع: رد: دروس السنة الاولى اعلام الالي موضوع: رد: دروس السنة الاولى اعلام الالي  الأربعاء ديسمبر 15, 2010 8:45 am الأربعاء ديسمبر 15, 2010 8:45 am | |
| |
|
  | |
زائر
زائر

 |  موضوع: رد: دروس السنة الاولى اعلام الالي موضوع: رد: دروس السنة الاولى اعلام الالي  الأربعاء ديسمبر 15, 2010 8:45 am الأربعاء ديسمبر 15, 2010 8:45 am | |
| |
|
  | |
زائر
زائر

 |  موضوع: رد: دروس السنة الاولى اعلام الالي موضوع: رد: دروس السنة الاولى اعلام الالي  الأربعاء ديسمبر 15, 2010 8:46 am الأربعاء ديسمبر 15, 2010 8:46 am | |
| |
|
  | |
زائر
زائر

 |  موضوع: رد: دروس السنة الاولى اعلام الالي موضوع: رد: دروس السنة الاولى اعلام الالي  الأربعاء ديسمبر 15, 2010 8:46 am الأربعاء ديسمبر 15, 2010 8:46 am | |
| |
|
  | |
زائر
زائر

 |  موضوع: رد: دروس السنة الاولى اعلام الالي موضوع: رد: دروس السنة الاولى اعلام الالي  الأربعاء ديسمبر 15, 2010 8:46 am الأربعاء ديسمبر 15, 2010 8:46 am | |
| |
|
  | |
زائر
زائر

 |  موضوع: رد: دروس السنة الاولى اعلام الالي موضوع: رد: دروس السنة الاولى اعلام الالي  الأربعاء ديسمبر 15, 2010 8:46 am الأربعاء ديسمبر 15, 2010 8:46 am | |
| |
|
  | |
زائر
زائر

 |  موضوع: رد: دروس السنة الاولى اعلام الالي موضوع: رد: دروس السنة الاولى اعلام الالي  الأربعاء ديسمبر 15, 2010 8:46 am الأربعاء ديسمبر 15, 2010 8:46 am | |
| |
|
  | |
زائر
زائر

 |  موضوع: رد: دروس السنة الاولى اعلام الالي موضوع: رد: دروس السنة الاولى اعلام الالي  الأربعاء ديسمبر 15, 2010 8:47 am الأربعاء ديسمبر 15, 2010 8:47 am | |
| |
|
  | |
زائر
زائر

 |  موضوع: رد: دروس السنة الاولى اعلام الالي موضوع: رد: دروس السنة الاولى اعلام الالي  الأربعاء ديسمبر 15, 2010 8:47 am الأربعاء ديسمبر 15, 2010 8:47 am | |
| |
|
  | |
زائر
زائر

 |  موضوع: رد: دروس السنة الاولى اعلام الالي موضوع: رد: دروس السنة الاولى اعلام الالي  الأربعاء ديسمبر 15, 2010 8:47 am الأربعاء ديسمبر 15, 2010 8:47 am | |
| |
|
  | |
زائر
زائر

 |  موضوع: رد: دروس السنة الاولى اعلام الالي موضوع: رد: دروس السنة الاولى اعلام الالي  الأربعاء ديسمبر 15, 2010 8:47 am الأربعاء ديسمبر 15, 2010 8:47 am | |
| |
|
  | |
زائر
زائر

 |  موضوع: رد: دروس السنة الاولى اعلام الالي موضوع: رد: دروس السنة الاولى اعلام الالي  الأربعاء ديسمبر 15, 2010 8:48 am الأربعاء ديسمبر 15, 2010 8:48 am | |
| |
|
  | |
زائر
زائر

 |  موضوع: رد: دروس السنة الاولى اعلام الالي موضوع: رد: دروس السنة الاولى اعلام الالي  الأربعاء ديسمبر 15, 2010 8:48 am الأربعاء ديسمبر 15, 2010 8:48 am | |
| |
|
  | |
زائر
زائر

 |  موضوع: رد: دروس السنة الاولى اعلام الالي موضوع: رد: دروس السنة الاولى اعلام الالي  الأربعاء ديسمبر 15, 2010 8:48 am الأربعاء ديسمبر 15, 2010 8:48 am | |
| |
|
  | |
ranim
نائب المدير


عدد المساهمات : 1413
السٌّمعَة : 1
العمر : 36
المهنة : الحمد لله
 |  موضوع: رد: دروس السنة الاولى اعلام الالي موضوع: رد: دروس السنة الاولى اعلام الالي  الجمعة ديسمبر 17, 2010 6:28 am الجمعة ديسمبر 17, 2010 6:28 am | |
| يا زااااائر الظاهر تشكراتك عوضت اعضاء المنتدى
...
شكرا | |
|
  | |
ranim
نائب المدير


عدد المساهمات : 1413
السٌّمعَة : 1
العمر : 36
المهنة : الحمد لله
 |  موضوع: رد: دروس السنة الاولى اعلام الالي موضوع: رد: دروس السنة الاولى اعلام الالي  الجمعة ديسمبر 17, 2010 6:32 am الجمعة ديسمبر 17, 2010 6:32 am | |
| يا زااااائر الظاهر تشكراتك عوضت اعضاء المنتدى
...
شكرا | |
|
  | |
سدرة المنتهى
مشرف عام


عدد المساهمات : 1148
السٌّمعَة : 0
العمر : 29
المهنة : كن بلسماً إن صار دهرك ارقماً وحلاوة إن صار غيرك علقما من ذا يكافىء زهرة فواحة أو من يثيب البلبل الترنما ؟
 |  موضوع: رد: دروس السنة الاولى اعلام الالي موضوع: رد: دروس السنة الاولى اعلام الالي  الإثنين أكتوبر 10, 2011 10:07 am الإثنين أكتوبر 10, 2011 10:07 am | |
| جزااااااااااااااااااااااااااك الله خيرا يا اختاه | |
|
  | |
عاشقة القمر
عضو درجة اولى


عدد المساهمات : 425
السٌّمعَة : 0
العمر : 28
المهنة : فتح ابواب السعادة
 |  موضوع: رد: دروس السنة الاولى اعلام الالي موضوع: رد: دروس السنة الاولى اعلام الالي  الثلاثاء أكتوبر 11, 2011 2:29 am الثلاثاء أكتوبر 11, 2011 2:29 am | |
| شكرا لك اختي على هذه المعلومات فانا في امس الحاجة اليها
| |
|
  | |
ranim
نائب المدير


عدد المساهمات : 1413
السٌّمعَة : 1
العمر : 36
المهنة : الحمد لله
 |  موضوع: رد: دروس السنة الاولى اعلام الالي موضوع: رد: دروس السنة الاولى اعلام الالي  الأربعاء أكتوبر 12, 2011 11:47 pm الأربعاء أكتوبر 12, 2011 11:47 pm | |
| سلام الله عليكم
بوركتم جميعا نورتي صفحاتي بمروركم الطيب | |
|
  | |
| | دروس السنة الاولى اعلام الالي |  |
|